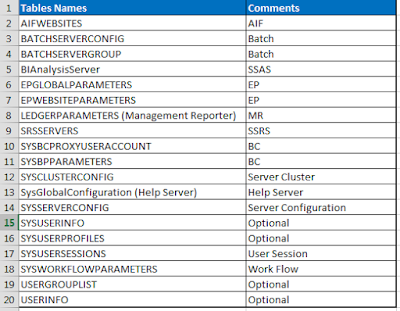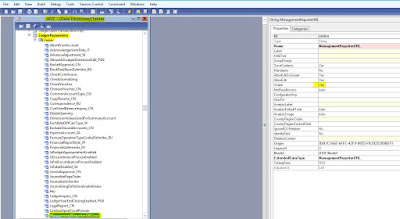In this post I will go through the process of installing
Management Reporter 2012 using its own Setup experience. I will also add a Data Mart for Dynamics AX 2012. You know you can install Management Reporter 2012 using Dynamics AX Setup, but you can also install it using the regular MR 2012 Setup. The Dynamics AX Setup experience is a bit easier because it hides some options which the regular installer doesn’t. Hence this little blog post.
Installing the Management Reporter Server
Start by
downloading, extracting and running Management Reporter Setup.
When the binaries are installed, choose to let the Configuration Console open after pressing Finish.
In this example I will opt for only installing the Application Service and the Process Service. I could select the Dynamics AX Data Mart now, but I’ll set it up afterwards to keep this guide a bit simpler.
I don’t need the Access Database engine, so I’ll ignore this warning.
You need to define a service account for the service and I have already setup and defined an account in the Active Directory for this.
I will create a new database so I need to provide the SQL Server Instance, the name of the database, a passphrase for encrypting the content of the MR database and finally the account that will be automatically added as first admin of the Management Reporter installation.
By default, the Application Service will listen on 4712 by default. I’ll stick with the defaults for the sake of everyone’s sanity.
Grab yourself a cup of coffee and let it configure.
When it is done, you have two running services but no configured applications yet. From File menu, choose Configure and run the Configuration wizard.
Choose the proper application, in my example the Dynamics AX 2012 Data Mart.
It will need information on how to connect to the right AOS, so provide the name and port for the AOS, and also the SQL Server instance and database name.
It also wants to know where it can put the Data Mart database. If you’re running this wizard in the context of a user that can create the necessary database artifacts you can simply let it do so using Windows authentication.
When it is done, I recommend restarting both services from the Configuration Console.
You will notice a new task pops up in the Task List asking you to enable the integration.
Before doing so, you need to make sure the Management Reporter 2012 service account has the necessary permissions to Dynamics AX, so the recommended step is to add the service account to AX as a user with System Administrator permissions. Not only will it read out financial data, but also information about companies and users.
When clicking the “Enable Integration” you will be prompted for some credentials. If you user context has sufficient permissions to enable the integration, you can choose Use Windows authentication.
When the integration is enabled, it will immidiately start collecting data from the Dynamics AX database. The next important step is to install the client and apply the Management Reporter license. Otherwise, only two users will be able to play with the reporting.
Installing the client is super easy. The only thing you may need to know is what to put in as server connection for the client.
When you have installed the client, open the designer and open the Tools and Registration to paste in your license key.
Original post from: https://yetanotherdynamicsaxblog.wordpress.com/category/management-reporter/