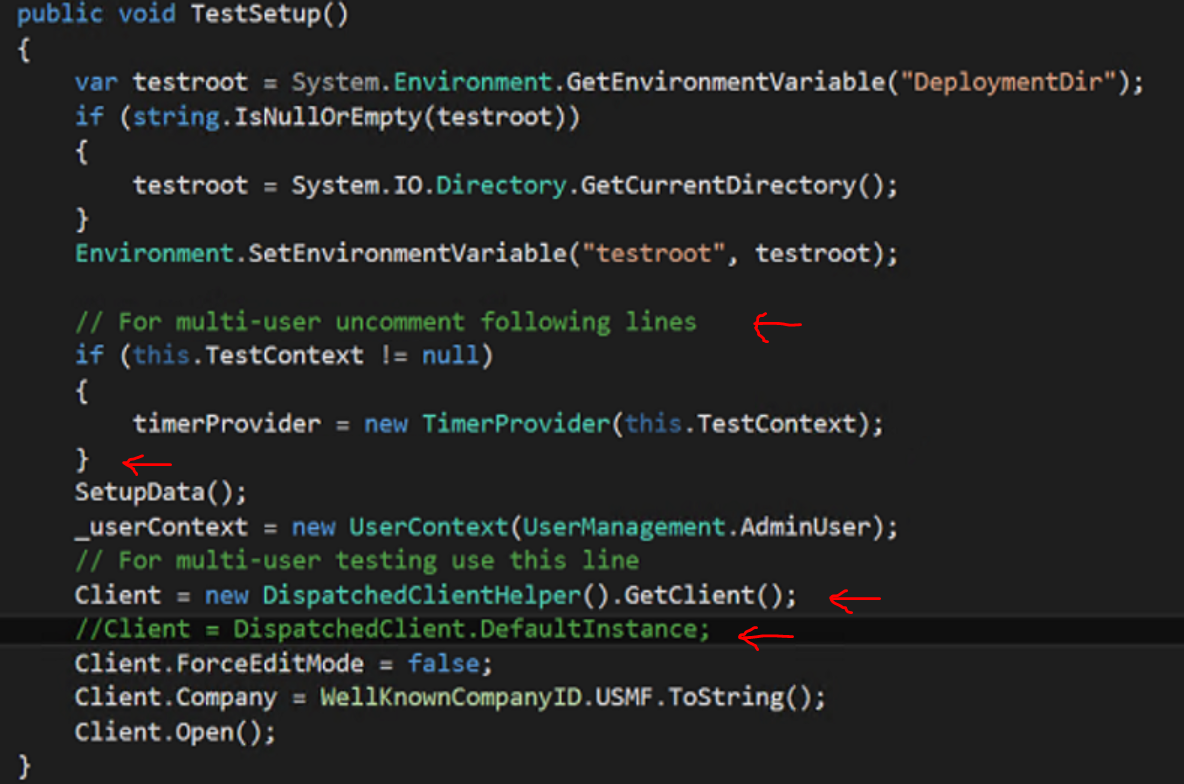Lookup
The LookUp function finds the first record in a table that satisfies a formula. Use LookUp to find a single record that matches one or more criteria.
If no record found, it will return Blank
LookUp( Table, Formula [, ReductionFormula ] )
ReductionFormula = return value formula, it is optional parameter, if the value is not passed the entire record will be returned
Filter
The Filter function is used to find records in a table that meet formula criteria.
If no record found, it will return empty table
Filter( Table, Formula1 [, Formula2, ... ] )
Search
The Search function is different from Filter in that you are finding records that contain a string.
If no record found, it will return empty table.
Search( Table, SearchString, Column1 [, Column2, ... ] )
The LookUp function finds the first record in a table that satisfies a formula. Use LookUp to find a single record that matches one or more criteria.
If no record found, it will return Blank
LookUp( Table, Formula [, ReductionFormula ] )
ReductionFormula = return value formula, it is optional parameter, if the value is not passed the entire record will be returned
Filter
The Filter function is used to find records in a table that meet formula criteria.
If no record found, it will return empty table
Filter( Table, Formula1 [, Formula2, ... ] )
Search
The Search function is different from Filter in that you are finding records that contain a string.
If no record found, it will return empty table.
Search( Table, SearchString, Column1 [, Column2, ... ] )